Poradnik dla użytkownika
Jak przenieść zdjęcia z telefonu? Poradnik krok po kroku
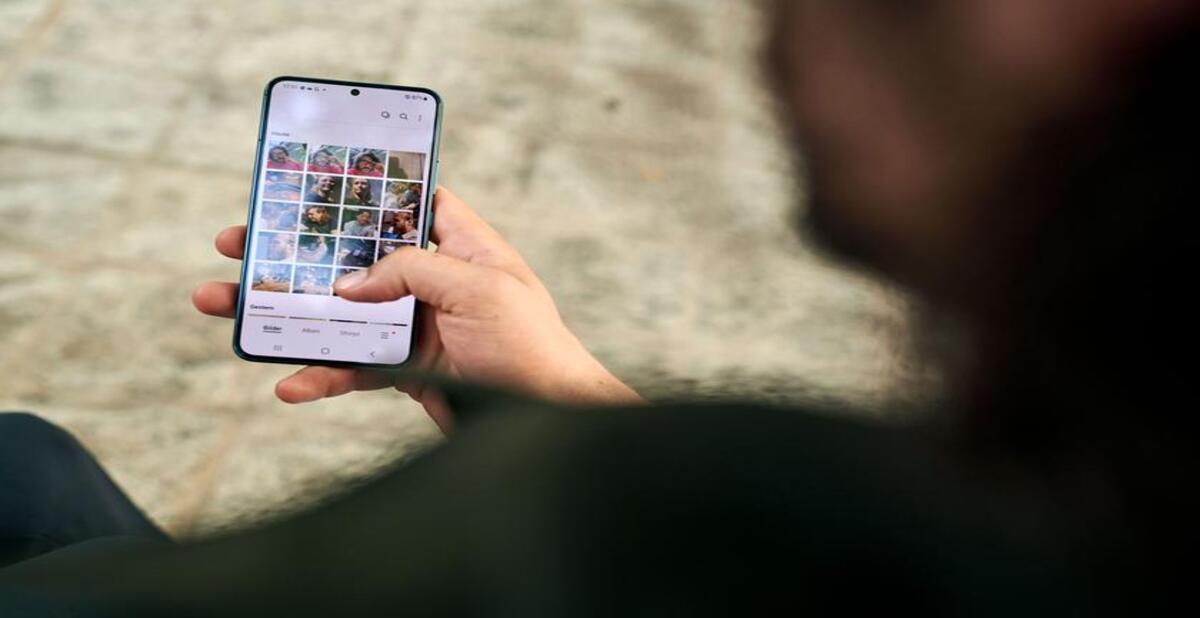
Chcesz pochwalić się swoimi wspomnieniami na dużym ekranie? Sprawdź, jak szybko przenieść zdjęcia z telefonu na komputer lub laptopa. Podpowiemy Ci, jak podpiąć kabel USB, używać odpowiednich programów i skorzystać z chmury. Poznasz też kilka praktycznych wskazówek, jak zabezpieczyć zdjęcia przed ich utratą. Sprawdź, co możesz zrobić, by zadbać o swoją kolekcję fotografii!
SPIS TREŚCI
- Jak przenieść zdjęcia z telefonu na komputer?
- Jak przenieść zdjęcia z telefonu na kartę pamięci?
- Jak przenieść zdjęcia na nowy telefon?
- Korzystanie z usług chmurowych
- Zabezpieczenie przenoszonych zdjęć
- FAQ
Jak przenieść zdjęcia z telefonu na komputer?
W urządzeniach Apple’a po prostu wykorzystaj funkcję AirDrop, która synchronizuje wybrane pliki ze wszystkimi urządzeniami na Twoim koncie. Na komputerach z Windowsem skorzystaj z jednej z poniższych metod.
Przenoszenie zdjęć przez kabel USB
Najłatwiej przeniesiesz zdjęcia za pomocą kabla USB. Pamiętaj, by dobrać odpowiednią końcówkę do telefonu. Masz do wyboru kable Micro USB (niesymetryczne) i USB-C (symetryczne). Zdecyduj się na ten, który będzie wizualnie pasował do wejścia u dołu Twojego telefonu.
Zobacz, jak przesłać zdjęcia na komputer przez kabel USB:
- Podłącz odpowiedni kabel USB do komputera i do telefonu.
- Poczekaj, aż na komputerze automatycznie zainstaluje się oprogramowanie telefonu.
- Kliknij przycisk „Importuj zdjęcia” na komputerze, a na odblokowanym telefonie – „Przesyłanie plików”.
- Pozostaw odblokowany telefon. Teraz zaznacz wszystkie zdjęcia, które chcesz przesłać na komputer. Wystarczy, że klikniesz wybraną fotografię lub opcję „Zaznacz wszystkie”.
- Kliknij „Dodaj elementy” i wskaż miejsce, w którym chcesz zapisać zdjęcia.
- Kliknij „Importuj” i poczekaj, aż przesył się zakończy.

Przenoszenie przez programy do zarządzania danymi
W komputerach z systemem Windows znajdziesz aplikację Łącze z telefonem. Dodatkowo potrzebujesz jej odpowiednika na smartfona – Łącze do Windows. Ten program pobierzesz ze Sklepu Play.
Teraz przejdź uważnie krok po kroku przez poniższą instrukcję:
- Na komputerze wybierz system, na którym pracuje Twój telefon.
- Zaznacz „Aplikacja Łącze do Windows jest gotowa” i wciśnij „Paruj z kodem QR”.
- Teraz przejdź na telefon, wciśnij „Połącz swój telefon z komputerem” i kliknij „Kontynuuj”.
- Zeskanuj telefonem kod QR z komputera.
- Zaakceptuj ustawienia, a następnie wybierz z menu po lewej stronie sekcję „Zdjęcia”. Wybierz fotki, które chcesz skopiować, miejsce, do którego mają trafić, i rozpocznij przesyłanie.
Przesyłanie zdjęć i danych przez Bluetooth
Aby przesłać zdjęcia z telefonu na komputer (lub na inny telefon) przez Bluetooth, sparuj oba urządzenia. W tym celu:
- Wejdź w komputerze w Ustawienia → Bluetooth i inne urządzenia i kliknij „Dodaj urządzenie”.
- Wybierz opcję „Bluetooth”.
- Na liście pojawi się nazwa Twojego urządzenia. Zaznacz ją.
- Pojawi się teraz kod PIN. Jeśli w smartfonie i komputerze jest taki sam, kliknij „Paruj” i „Połącz”.
Teraz w galerii na smartfonie zaznacz wybrane fotografie, a następnie kliknij „Udostępnij”, „Wyślij” lub ikonę z połączonymi ze sobą 3 kropkami. Znajdź swój komputer i prześlij na niego fotki.
Czytaj więcej o tym, czym jest technologia Bluetooth i jak działa >>
Jak przenieść zdjęcia z telefonu na kartę pamięci?
Wejdź w menedżer plików. Zaznacz zdjęcia, które chcesz przenieść z pamięci telefonu na kartę pamięci (SD). Wciśnij „Przenieś”, a następnie zaznacz opcję „Karta SD”. Po chwili Twoje zdjęcia trafią na kartę.
Jeśli nie masz czytnika kart SD, potrzebujesz specjalnego adaptera, który podłączysz do komputera. Następnie prześlij fotografie z komputera na kartę pamięci. Proces wygląda podobnie jak kopiowanie plików za pomocą kabla USB.
Jak przenieść zdjęcia na nowy telefon?
Jeśli chcesz przesłać zdjęcia ze starego telefonu na nowy, masz do wyboru kilka opcji:
- Skopiuj fotografie na kartę SD, a następnie włóż ją do nowego urządzenia.
- Użyj Bluetooth.
- Wyślij zdjęcia na komputer, a z komputera na telefon.
- Stwórz kopię zapasową w chmurze (instrukcję znajdziesz poniżej).
W każdym przypadku proces wygląda tak samo jak przy przesyłaniu zdjęć z telefonu na komputer.
Korzystanie z usług chmurowych
Jeśli masz stały dostęp do internetu, usługi chmurowe będą dla Ciebie najwygodniejszą opcją. Możesz z nich skorzystać wszędzie tam, gdzie jest internet. Nie ogranicza Cię też pojemność pamięci w Twoim smartfonie.
Najpopularniejsze są następujące usługi:
- Google Drive,
- Dropbox,
- OneDrive (domyślnie w Windows 10/11),
- iCloud (dla urządzeń Apple).
Każda z nich działa na podobnej zasadzie. Pobierz odpowiednią aplikację, a potem zaloguj się na swoje konto. Zdjęcia przeniesiesz w taki sam sposób, jak tłumaczyliśmy to na przykładzie wysyłki przez Bluetooth.
Zobacz także: Jak działa i jakie zalety ma internet światłowodowy? >>
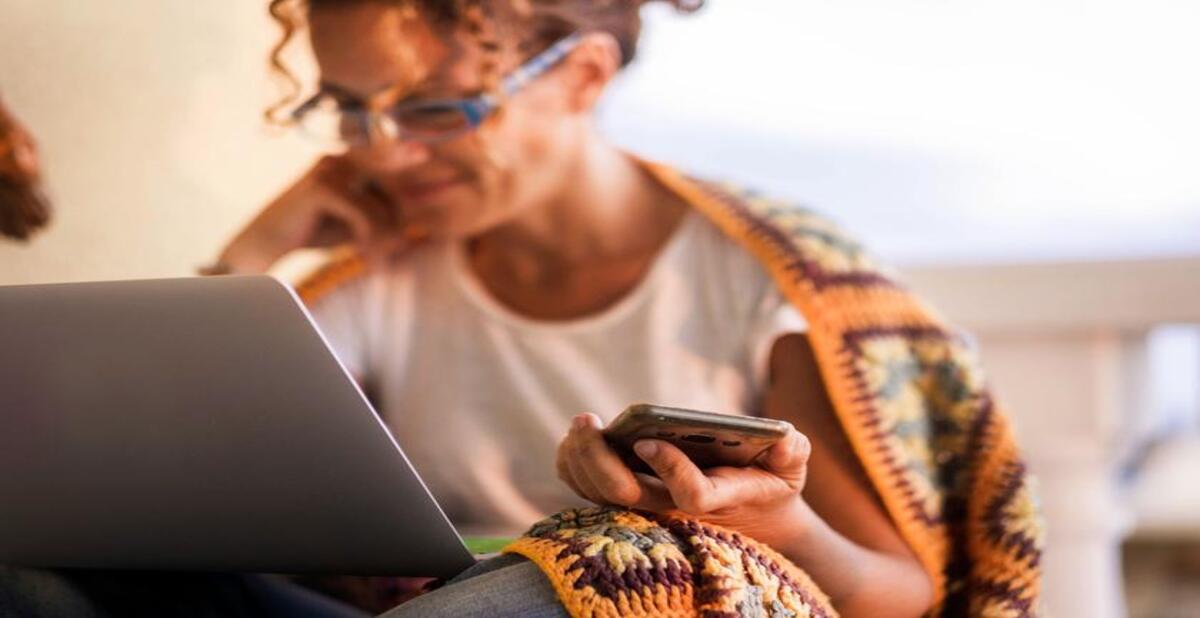
Zabezpieczenie przenoszonych zdjęć
Jeśli już przenosisz zdjęcia na inne urządzenie, zadbaj o to, by je odpowiednio zabezpieczyć. Polecamy Twojej uwadze 3 kwestie:
- kopię zapasową w chmurze lub na innym urządzeniu,
- blokadę hasłem,
- szyfrowanie danych.
Pamiętaj, aby włączyć automatyczną kopię zapasową w chmurze. Zrobisz to w ustawieniach usługi lub podczas zakładania konta.
Jeśli nie chcesz, by do Twoich zdjęć miały dostęp osoby niepożądane, ustaw hasło do folderu ze zdjęciami. Zrobisz to w następujący sposób:
- na komputerze: wybierz folder → kliknij prawym przyciskiem myszy i wybierz „Właściwości” → wciśnij „Zaawansowane” → zaznacz „Szyfruj zawartość, aby zabezpieczyć dane”. Ustaw hasło.
- na telefonie: skorzystaj z domyślnych opcji w systemie lub z menedżera plików Files od Google. W tym drugim przypadku przenieś zdjęcia do Bezpiecznego Folderu i ustaw na nim hasło lub PIN.
FAQ
1. Jak można zgrać zdjęcia z telefonu na komputer?
Możesz wykorzystać kabel USB, technologię Bluetooth, program do zarządzania danymi albo chmurę (Google Drive, OneDrive, iCloud).
2. Jak przesłać zdjęcia z telefonu na komputer przez kabel USB?
Po podłączeniu kabla USB wybierz na komputerze opcję „Importuj zdjęcia”, a na telefonie „Przesyłanie plików”, i zaznacz fotografie, które chcesz przesłać. Następnie kliknij „Dodaj elementy”, wskaż miejsce, w którym chcesz zapisać pliki, i zaznacz „Importuj”.
3. Jak przesłać zdjęcia z telefonu na komputer bez USB?
Przyda się do tego aplikacja na komputer Łącze z telefonem i jej odpowiednik na telefon, czyli Łącze do Windows.
4. Co zrobić, gdy komputer nie widzi zdjęć z telefonu?
Podczas korzystania z kabla USB wyczyść używany port lub użyj innego. Jeśli to nie pomoże, zmień tryb połączenia na transfer plików MTP bądź zaktualizuj sterowniki MTP.
5. Jak przenieść zdjęcia ze starego telefonu na nowy telefon?
Skopiuj zdjęcia na kartę SD i włóż ją do nowego telefonu albo użyj technologii Bluetooth. Możesz też skorzystać z chmury albo wysłać zdjęcia na komputer i następnie do smartfona.
6. Jak przesłać dużą ilość zdjęć z telefonu na telefon?
W tej sytuacji najlepiej sprawdzi się chmura typu Dropbox czy iCloud.





